|
|
|
|
|
|
|
|
|
|
|
|
|
|
|
|
|
|
|
|
|
|
| الإهداءات |
 |
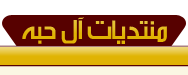 |
 |
|
|
|
|
||||||||
|
|
|
|
| منتدى الكمبيوتر والأنترنت والبرامج للمواضيع المتعلقة بالكمبيوتر والانترنت والبرامج وكل ما يتعلق بها من ادوات ودروس وبرامج ودورات والتصميم والجرافكس |
 |
|
|
أدوات الموضوع | انواع عرض الموضوع |
 |
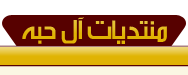 |
 |
|
|
|
|
|
|
|
|
 |
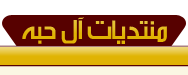 |
 |
|
|
|
|
|
|
|
|
 |
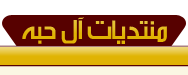 |
 |
|
|
|
|
|
|
|
|
 |
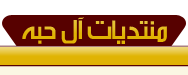 |
 |
|
|
|
|
|
|
|
|
 |
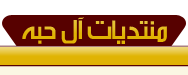 |
 |
|
|
|
|
|
|
|
|
 |
| مواقع النشر (المفضلة) |
| الكلمات الدلالية (Tags) |
| للشروحات, لانتاج, المقاطع, الاخير, الاصدار, camtasia, الفيديو, برنامج, تسجيل, studio |
|
|
|
|
|
|
|
|
|
|
|
|
|
 |
|
 |
|
|
 |
 |